 Уже неоднократно поднимали тему увеличения времени автономной работы iOS-устройств, потому что это действительно актуально. Большинство владельцев iPhone вряд ли смогут утверждать, что их устраивает время работы гаджета от аккумулятора. В случае с iPad таких проблем, разумеется, не возникает – планшетник куда более автономный, чем смартфон.
Уже неоднократно поднимали тему увеличения времени автономной работы iOS-устройств, потому что это действительно актуально. Большинство владельцев iPhone вряд ли смогут утверждать, что их устраивает время работы гаджета от аккумулятора. В случае с iPad таких проблем, разумеется, не возникает – планшетник куда более автономный, чем смартфон.
Что уж говорить о ноутбуках Apple, которые после перехода на процессоры Intel Haswell способны удивить любого пользователя своей автономностью. Однако и в этом случае есть свои подводные камни. Во-первых, далеко не все владельцы MacBook обновились до ноутбуков на базе Haswell, а во-вторых, дополнительное время работы от аккумулятора никогда не бывает лишним. В данном материале мы рассмотрим основные принципы экономии энергии при использовании ноутбуков Apple.
На самом деле довольно трудно назвать даже два или три основных источника затрат энергии вашего компьютера, потому что у всех разные задачи и направления использования MacBook, как, собственно, и конфигурация железа, а также состояние аккумулятора. Тем не менее, мы постараемся уделить внимание всем аспектам, которые могут повлиять на время автономной работы.
Для начала стоит загрузить полезную утилиту под названием coconutBattery. Она сразу же после запуска покажет количество циклов перезарядки, текущую емкость аккумулятора и процент, на который актуальная емкость отличается от первоначальной. Информация не столько жизненно важная, сколько полезная, позволяющая трезво оценить ваши шансы по увеличению времени автономной работы. От «уставшего» аккумулятора не стоит ждать чуда, как и не стоит хоронить свой MacBook, потому что он работает на 30-40% меньше, чем было заявлено Apple.
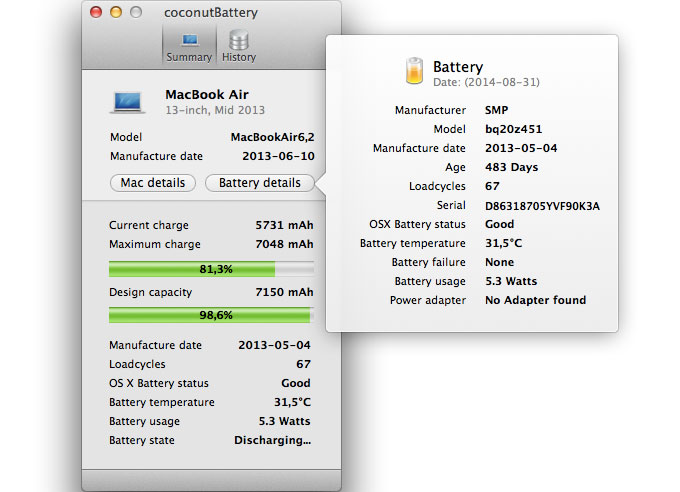
Начнем с очевидного. Все неиспользуемые беспроводные модули лучше отключать. По крайней мере, в те моменты, когда вы работаете от аккумулятора. Если беспроводное подключение не используется, то отключите Wi-Fi (AirPort) на вашем MacBook, и вы будете приятно удивлены результатом, ведь постоянный поиск сетей требует немалых затрат энергии. То же самое, но в куда меньшей степени касается Bluetooth. Не забывайте также, что подключении iPhone или iPad к MacBook в качестве модема при помощи кабеля вы одновременно начинаете зарядку мобильного устройства, что резко негативно отразится на автономности самого ноутбука.
Продолжаем: уменьшим яркость дисплея и подсветки клавиатуры. Яркость и подсветка также являются одними из основных потребителей энергии. И хотя комфортные для глаз значения у всех разные, лучше не злоупотреблять излишней яркостью при автономной работе. Поговорка о том, что все хорошо в меру как нельзя лучше подходит для данной ситуации. Сюда же можно отнести диск в дисководе SuperDrive, который медленно, но верно уменьшает время жизни вашего MacBook без розетки, а также камеру FaceTime или iSight в более старых моделях компьютеров.
Теперь заглянем в Системные настройки OS X, где в меню Экономия энергии можно здорово продлить жизнь своему компьютеру. В настройках работы от аккумулятора лучше всего установить как можно меньшее время до выключения дисплея, а также активировать опции перевода дисков в режим сна и затемнения экрана при питании от батареи. Включение Power Nap позволит компьютеру всегда оставаться на связи и получать входящие письма и уведомления, но сделает его сон не таким «глубоким» и обязательно приведет к потере энергии. Если вам важно сохранить заряд MacBook в режиме сна, то избегайте данной опции.
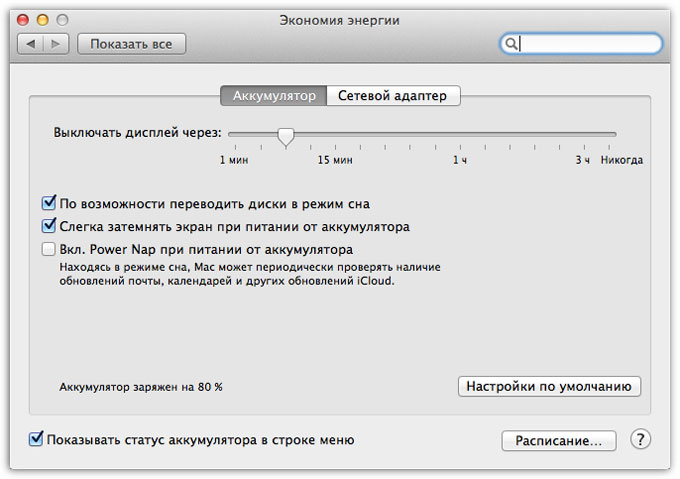
В последних версиях OS X уже нельзя установить вручную время, через которое MacBook погрузится в сон, поэтому придется ограничиться тем, что есть и указано выше. Можно еще заняться настройкой расписания включения и выключения компьютера, но это уже явно лишнее в наших профилактических процедурах. Напоследок один полезный совет, который точно поможет сэкономить энергию. Если ваш MacBook в данный момент занят каким-либо длительным и не требующим внимания процессом, например, закачкой фильма или созданием проекта в Final Cut Pro, то не стесняйтесь выключать дисплей сочетанием клавиш Ctrl-Shift-Eject или Ctrl-Shift-Power на более новых маках. Эта комбинация в некоторых случаях будет полезна даже при работе от сети.
Теперь о программном обеспечении. Стандартная рекомендация касается использования наиболее актуальных версий программ и самой операционной системы, а также установленных обновлений. Это все верно, но не забывайте закрывать полностью программы, работающие в фоне, если они в данный момент не используются. В OS X Mavericks Apple сделала за пользователей половину работы – теперь свернутые приложения практически не потребляют энергию. Но только если они не остаются активными. Мессенджеры и прочие подобные программы очень сильно сокращают время работы от аккумулятора, если за ними не следить. Нет интернета, и вы работаете от батареи – отключите их.
Разумеется, нет смысла говорить о ресурсоемких программах или играх и их использовании при работе от аккумулятора. Вы сами знаете, как вам использовать ваш компьютер, поэтому обратим внимание на непосредственно аккумулятор вашего MacBook. Его состояние и количество циклов мы уже определили в самом начале, поэтому перейдем к решительным действиям.
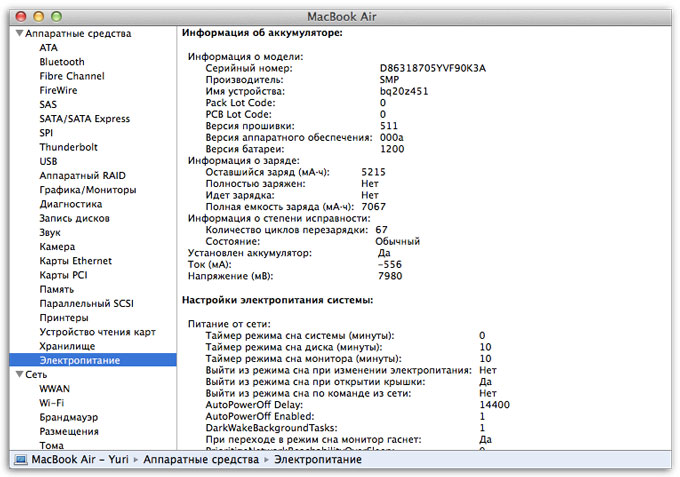
Практически у всех ноутбуков Apple, выпущенных после 2010 года, количество циклов перезарядки, которое способна выдержать батарея, равняется 1000. Это очень много, даже если вы каждый день работаете от аккумулятора и ставите ноутбук подзаряжаться на ночь. Но даже после достижения этой отметки ваш аккумулятор не взорвется внутри корпуса и не перестанет выполнять свои обязанности. Просто емкость его сократится до 80% от первоначальной – так обещает Apple. В крайнем случае, всегда можно обратиться в сервис и установить новый аккумулятор, желательно не самый дешевый, найденный у «проверенного» китайца на eBay.
Но до того как вы все-таки спишите аккумулятор в утиль, стоит прислушаться к рекомендациям Apple, которая советует пользователям выполнять регулярную (раз в один-два месяца) калибровку батареи для ее корректной работы. Выполняется она следующим образом:
1. Заряжаем аккумулятор полностью: должен гореть зеленый индикатор MagSafe и показываться полная зарядка батареи в строке меню OS X.
2. Теперь на протяжении примерно двух часов работаем за компьютером или оставляем его лежать подключенным к сети, то есть с полной зарядкой.
3. Отключаем зарядку и любыми доступными или удобными средствами разряжаем аккумулятор MacBook до тех пор, пока компьютер автоматически не уйдет в режим сна по причине низкого заряда.
4. Оставляем ноутбук еще на несколько часов (можно на ночь) в таком состоянии, чтобы режим сна «доел» остатки заряда и только затем вновь подключаем зарядное устройство и полностью заряжаем аккумулятор, не прерывая данный процесс. Компьютер, разумеется, можно использовать в процессе.
Калибровка завершена, а мы рекомендуем сравнить данные coconutBattery, полученные в самом начале данного материала, с теми, которые получатся после калибровки. Результат должен быть положительным. Также не стоит забывать о температурах, в которых эксплуатируется компьютер. Жара заставляет работать кулер, который расходует энергию, а зимний холод сам по себе может негативно отразиться на емкости аккумулятора MacBook, который наверняка переносится в спящем режиме.
Следуя этим простым, но очевидным (за исключением калибровки) советам, можно легко и непринужденно продлить время автономной работы своего MacBook. К сожалению, многие пользователи данными рекомендациями пренебрегают, за что страдают от безвременно разрядившегося ноутбука. Современные модели MacBook, основанные на платформе Intel Haswell, способны даже в довольно тяжелых режимах работы обеспечить достойное время работы от аккумулятора, но даже им не повредит немного простой внимательности пользователя.