![]() Уже неоднократно поднимали тему увеличения времени автономной работы iOS-устройств, потому что это действительно актуально. Большинство владельцев iPhone вряд ли смогут утверждать, что их устраивает время работы гаджета от аккумулятора. В случае с iPad таких проблем, разумеется, не возникает – планшетник куда более автономный, чем смартфон.
Уже неоднократно поднимали тему увеличения времени автономной работы iOS-устройств, потому что это действительно актуально. Большинство владельцев iPhone вряд ли смогут утверждать, что их устраивает время работы гаджета от аккумулятора. В случае с iPad таких проблем, разумеется, не возникает – планшетник куда более автономный, чем смартфон.
Что уж говорить о ноутбуках Apple, которые после перехода на процессоры Intel Haswell способны удивить любого пользователя своей автономностью. Однако и в этом случае есть свои подводные камни. Во-первых, далеко не все владельцы MacBook обновились до ноутбуков на базе Haswell, а во-вторых, дополнительное время работы от аккумулятора никогда не бывает лишним. В данном материале мы рассмотрим основные принципы экономии энергии при использовании ноутбуков Apple.
На самом деле довольно трудно назвать даже два или три основных источника затрат энергии вашего компьютера, потому что у всех разные задачи и направления использования MacBook, как, собственно, и конфигурация железа, а также состояние аккумулятора. Тем не менее, мы постараемся уделить внимание всем аспектам, которые могут повлиять на время автономной работы.
Для начала стоит загрузить полезную утилиту под названием coconutBattery. Она сразу же после запуска покажет количество циклов перезарядки, текущую емкость аккумулятора и процент, на который актуальная емкость отличается от первоначальной. Информация не столько жизненно важная, сколько полезная, позволяющая трезво оценить ваши шансы по увеличению времени автономной работы. От «уставшего» аккумулятора не стоит ждать чуда, как и не стоит хоронить свой MacBook, потому что он работает на 30-40% меньше, чем было заявлено Apple.
![]()
Начнем с очевидного. Все неиспользуемые беспроводные модули лучше отключать. По крайней мере, в те моменты, когда вы работаете от аккумулятора. Если беспроводное подключение не используется, то отключите Wi-Fi (AirPort) на вашем MacBook, и вы будете приятно удивлены результатом, ведь постоянный поиск сетей требует немалых затрат энергии. То же самое, но в куда меньшей степени касается Bluetooth. Не забывайте также, что подключении iPhone или iPad к MacBook в качестве модема при помощи кабеля вы одновременно начинаете зарядку мобильного устройства, что резко негативно отразится на автономности самого ноутбука.
Продолжаем: уменьшим яркость дисплея и подсветки клавиатуры. Яркость и подсветка также являются одними из основных потребителей энергии. И хотя комфортные для глаз значения у всех разные, лучше не злоупотреблять излишней яркостью при автономной работе. Поговорка о том, что все хорошо в меру как нельзя лучше подходит для данной ситуации. Сюда же можно отнести диск в дисководе SuperDrive, который медленно, но верно уменьшает время жизни вашего MacBook без розетки, а также камеру FaceTime или iSight в более старых моделях компьютеров.
Теперь заглянем в Системные настройки OS X, где в меню Экономия энергии можно здорово продлить жизнь своему компьютеру. В настройках работы от аккумулятора лучше всего установить как можно меньшее время до выключения дисплея, а также активировать опции перевода дисков в режим сна и затемнения экрана при питании от батареи. Включение Power Nap позволит компьютеру всегда оставаться на связи и получать входящие письма и уведомления, но сделает его сон не таким «глубоким» и обязательно приведет к потере энергии. Если вам важно сохранить заряд MacBook в режиме сна, то избегайте данной опции.
![]()
В последних версиях OS X уже нельзя установить вручную время, через которое MacBook погрузится в сон, поэтому придется ограничиться тем, что есть и указано выше. Можно еще заняться настройкой расписания включения и выключения компьютера, но это уже явно лишнее в наших профилактических процедурах. Напоследок один полезный совет, который точно поможет сэкономить энергию. Если ваш MacBook в данный момент занят каким-либо длительным и не требующим внимания процессом, например, закачкой фильма или созданием проекта в Final Cut Pro, то не стесняйтесь выключать дисплей сочетанием клавиш Ctrl-Shift-Eject или Ctrl-Shift-Power на более новых маках. Эта комбинация в некоторых случаях будет полезна даже при работе от сети.
Теперь о программном обеспечении. Стандартная рекомендация касается использования наиболее актуальных версий программ и самой операционной системы, а также установленных обновлений. Это все верно, но не забывайте закрывать полностью программы, работающие в фоне, если они в данный момент не используются. В OS X Mavericks Apple сделала за пользователей половину работы – теперь свернутые приложения практически не потребляют энергию. Но только если они не остаются активными. Мессенджеры и прочие подобные программы очень сильно сокращают время работы от аккумулятора, если за ними не следить. Нет интернета, и вы работаете от батареи – отключите их.
Разумеется, нет смысла говорить о ресурсоемких программах или играх и их использовании при работе от аккумулятора. Вы сами знаете, как вам использовать ваш компьютер, поэтому обратим внимание на непосредственно аккумулятор вашего MacBook. Его состояние и количество циклов мы уже определили в самом начале, поэтому перейдем к решительным действиям.
![]()
Практически у всех ноутбуков Apple, выпущенных после 2010 года, количество циклов перезарядки, которое способна выдержать батарея, равняется 1000. Это очень много, даже если вы каждый день работаете от аккумулятора и ставите ноутбук подзаряжаться на ночь. Но даже после достижения этой отметки ваш аккумулятор не взорвется внутри корпуса и не перестанет выполнять свои обязанности. Просто емкость его сократится до 80% от первоначальной – так обещает Apple. В крайнем случае, всегда можно обратиться в сервис и установить новый аккумулятор, желательно не самый дешевый, найденный у «проверенного» китайца на eBay.
Но до того как вы все-таки спишите аккумулятор в утиль, стоит прислушаться к рекомендациям Apple, которая советует пользователям выполнять регулярную (раз в один-два месяца) калибровку батареи для ее корректной работы. Выполняется она следующим образом:
1. Заряжаем аккумулятор полностью: должен гореть зеленый индикатор MagSafe и показываться полная зарядка батареи в строке меню OS X.
2. Теперь на протяжении примерно двух часов работаем за компьютером или оставляем его лежать подключенным к сети, то есть с полной зарядкой.
3. Отключаем зарядку и любыми доступными или удобными средствами разряжаем аккумулятор MacBook до тех пор, пока компьютер автоматически не уйдет в режим сна по причине низкого заряда.
4. Оставляем ноутбук еще на несколько часов (можно на ночь) в таком состоянии, чтобы режим сна «доел» остатки заряда и только затем вновь подключаем зарядное устройство и полностью заряжаем аккумулятор, не прерывая данный процесс. Компьютер, разумеется, можно использовать в процессе.
Калибровка завершена, а мы рекомендуем сравнить данные coconutBattery, полученные в самом начале данного материала, с теми, которые получатся после калибровки. Результат должен быть положительным. Также не стоит забывать о температурах, в которых эксплуатируется компьютер. Жара заставляет работать кулер, который расходует энергию, а зимний холод сам по себе может негативно отразиться на емкости аккумулятора MacBook, который наверняка переносится в спящем режиме.
Следуя этим простым, но очевидным (за исключением калибровки) советам, можно легко и непринужденно продлить время автономной работы своего MacBook. К сожалению, многие пользователи данными рекомендациями пренебрегают, за что страдают от безвременно разрядившегося ноутбука. Современные модели MacBook, основанные на платформе Intel Haswell, способны даже в довольно тяжелых режимах работы обеспечить достойное время работы от аккумулятора, но даже им не повредит немного простой внимательности пользователя.
http://iphones.ru
 На сегодняшний день довольно сложно удивить кого-то тем или иным аксессуаром для смартфона, способным увеличить функционал устройства. Тем не менее, стоит обратить внимание на новинку под названием Focal от известного производителя аксессуаров Incipio, которая способна превратить iPhone в фотоаппарат.
На сегодняшний день довольно сложно удивить кого-то тем или иным аксессуаром для смартфона, способным увеличить функционал устройства. Тем не менее, стоит обратить внимание на новинку под названием Focal от известного производителя аксессуаров Incipio, которая способна превратить iPhone в фотоаппарат.



 Невербальная коммуникация и мимика лица являются превосходным идентификатором и средством определения текущего эмоционального состояния вашего собеседника. Подметить характерные признаки, которые не всегда можно точно разглядеть в той или иной обстановке и из-за внешних раздражителей, станет гораздо проще благодаря новому приложению для «умных» очков Google Glass.
Невербальная коммуникация и мимика лица являются превосходным идентификатором и средством определения текущего эмоционального состояния вашего собеседника. Подметить характерные признаки, которые не всегда можно точно разглядеть в той или иной обстановке и из-за внешних раздражителей, станет гораздо проще благодаря новому приложению для «умных» очков Google Glass.





 Создателям роботизированных систем с каждым годом становится все труднее обеспечить свои разработки полноценными алгоритмами, поскольку требования к самостоятельности и объему возможностей конечных изделий непрерывно растут, и предусмотреть весь объем информации, которая может потребоваться роботу в той или иной ситуации, довольно сложно.
Облегчить задачу производителям (а точнее, программистам) роботов могла бы общая база данных, устроенная таким образом, чтобы ее данные было легко обрабатывать с помощью стандартных алгоритмов, и постоянно пополняемая за счет бездны информации, которую содержит глобальная сеть интернет. Разработкой такого вот «интернета для роботов» и занимается группа исследователей из Корнуэльского университета, при поддержке коллег из Университетов Беркли и Стэнфорда.
Создателям роботизированных систем с каждым годом становится все труднее обеспечить свои разработки полноценными алгоритмами, поскольку требования к самостоятельности и объему возможностей конечных изделий непрерывно растут, и предусмотреть весь объем информации, которая может потребоваться роботу в той или иной ситуации, довольно сложно.
Облегчить задачу производителям (а точнее, программистам) роботов могла бы общая база данных, устроенная таким образом, чтобы ее данные было легко обрабатывать с помощью стандартных алгоритмов, и постоянно пополняемая за счет бездны информации, которую содержит глобальная сеть интернет. Разработкой такого вот «интернета для роботов» и занимается группа исследователей из Корнуэльского университета, при поддержке коллег из Университетов Беркли и Стэнфорда.

 Продолжается увеличение количества пользователей-абонентов операторов сотовой связи. Компания Ericsson обновила отчёт с данными по рынку. За второй квартал 2014 года компании подключили ещё 80 миллионов, по числу чистых подключений впереди Китай.
Продолжается увеличение количества пользователей-абонентов операторов сотовой связи. Компания Ericsson обновила отчёт с данными по рынку. За второй квартал 2014 года компании подключили ещё 80 миллионов, по числу чистых подключений впереди Китай. 

 Презентация нового iPhone все ближе, а вместе с ним — и презентация новой версии мобильной операционной системы от Apple. Новый «яблочный» смартфон будет работать на iOS 8 с момента релиза, так что можно смело предполагать, что оба эти продукта будут представлены одновременно.
Презентация нового iPhone все ближе, а вместе с ним — и презентация новой версии мобильной операционной системы от Apple. Новый «яблочный» смартфон будет работать на iOS 8 с момента релиза, так что можно смело предполагать, что оба эти продукта будут представлены одновременно.

 На следующей недели еще одной горячей новинкой из Китая станет смартфон Lenovo VIBE X2. Как и стандартная версия Meizu MX4 аппарат Lenovo будет использовать 8-ядерный процессор МТ6595 с поддержкой 4G.
На следующей недели еще одной горячей новинкой из Китая станет смартфон Lenovo VIBE X2. Как и стандартная версия Meizu MX4 аппарат Lenovo будет использовать 8-ядерный процессор МТ6595 с поддержкой 4G. 



 Уже неоднократно поднимали тему увеличения времени автономной работы iOS-устройств, потому что это действительно актуально. Большинство владельцев iPhone вряд ли смогут утверждать, что их устраивает время работы гаджета от аккумулятора.
Уже неоднократно поднимали тему увеличения времени автономной работы iOS-устройств, потому что это действительно актуально. Большинство владельцев iPhone вряд ли смогут утверждать, что их устраивает время работы гаджета от аккумулятора. 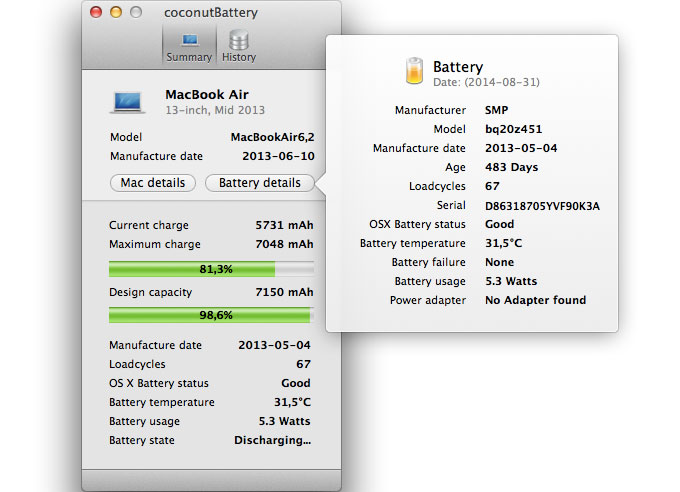
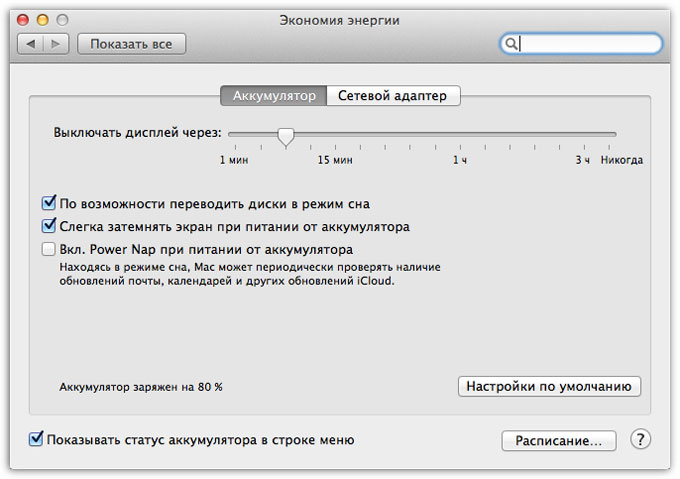
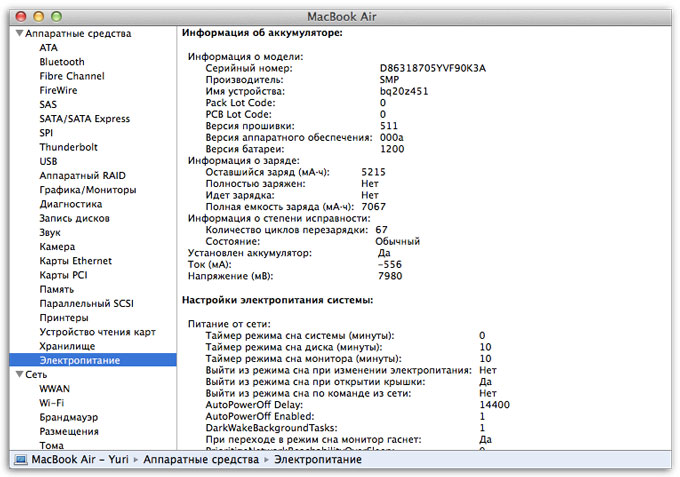
 Монитор Dell с диагональю 34″ и нестандартным разрешением 3440 × 1440 пикселей упоминался нами ещё в 2013 году, но что-то помешало компании наладить массовый выпуск этого интересного продукта. Во всяком случае, после ряда новостей об анонсе U3415W, а именно такой номер модели был присвоен новинке, последовало затишье и сегодня поиск по ключевым словам «Dell 34″» или «U3415W» не даёт ничего, кроме ссылок на устаревшие новости.
Однако, как выяснилось недавно, проект не был предан забвению; более того, компания Dell действительно планирует начать массовое производство игрового монитора с разрешением 3440 × 1440.
Монитор Dell с диагональю 34″ и нестандартным разрешением 3440 × 1440 пикселей упоминался нами ещё в 2013 году, но что-то помешало компании наладить массовый выпуск этого интересного продукта. Во всяком случае, после ряда новостей об анонсе U3415W, а именно такой номер модели был присвоен новинке, последовало затишье и сегодня поиск по ключевым словам «Dell 34″» или «U3415W» не даёт ничего, кроме ссылок на устаревшие новости.
Однако, как выяснилось недавно, проект не был предан забвению; более того, компания Dell действительно планирует начать массовое производство игрового монитора с разрешением 3440 × 1440.

 Рекламная сеть AdDuplex, используемая в 4,5 тысячах приложений, снова поделилась информацией о состоянии платформы Windows Phone. В настоящее время владельцы смартфонов получают обновление 8.1, которое приносит ряд улучшений. Как известно, Windows Phone предельно стандартизирована, а следовательно, разворачивание обновлений должно происходить почти с той же скоростью, как и в случае с iOS.
Рекламная сеть AdDuplex, используемая в 4,5 тысячах приложений, снова поделилась информацией о состоянии платформы Windows Phone. В настоящее время владельцы смартфонов получают обновление 8.1, которое приносит ряд улучшений. Как известно, Windows Phone предельно стандартизирована, а следовательно, разворачивание обновлений должно происходить почти с той же скоростью, как и в случае с iOS.


 Французскому порталу Nowhereelse, который ранее уже публиковал ряд утечек, связанных с новыми iPhone, удалось первому заполучить качественные фотографии задней панели 4,7-дюймового iPhone 6.
Французскому порталу Nowhereelse, который ранее уже публиковал ряд утечек, связанных с новыми iPhone, удалось первому заполучить качественные фотографии задней панели 4,7-дюймового iPhone 6. 

 Несмотря на ожидания, подкреплённые тизером, HTC Desire 820 не суждено было стать первым смартфоном тайваньского производителя с 64-бит процессором. Первенцом стал смартфон HTC Desire 510 на чипсете Qualcomm Snapdragon 410, а анонс Desire 820 компания, видимо, планирует провести на выставке IFA 2014.
Несмотря на ожидания, подкреплённые тизером, HTC Desire 820 не суждено было стать первым смартфоном тайваньского производителя с 64-бит процессором. Первенцом стал смартфон HTC Desire 510 на чипсете Qualcomm Snapdragon 410, а анонс Desire 820 компания, видимо, планирует провести на выставке IFA 2014.
.jpg)

 Цього місяця в «МТС Україна» відбулися кадрові зміни. На посаду директора з управління персоналом призначили Надію Сіренко, яка раніше обіймала посаду директора департаменту систем мотивації та організаційного планування корпоративного центру групи компаній МТС.
Цього місяця в «МТС Україна» відбулися кадрові зміни. На посаду директора з управління персоналом призначили Надію Сіренко, яка раніше обіймала посаду директора департаменту систем мотивації та організаційного планування корпоративного центру групи компаній МТС. 

 На этой неделе ожидаем увидеть новый 64-битный смартфон HTC на IFA 2014. Речь идет о модели HTC Desire 820, фото которой попали в интернет до официальной презентации.
На этой неделе ожидаем увидеть новый 64-битный смартфон HTC на IFA 2014. Речь идет о модели HTC Desire 820, фото которой попали в интернет до официальной презентации. 


 Устройства, считывающие ритмы мозга уже использовались для управления различной техникой: от компьютеров до вертолетов. Последнее достижение в развитии этой технологии позволило ученым отправить письмо из Индии во Францию, используя силу мысли.
Устройства, считывающие ритмы мозга уже использовались для управления различной техникой: от компьютеров до вертолетов. Последнее достижение в развитии этой технологии позволило ученым отправить письмо из Индии во Францию, используя силу мысли. 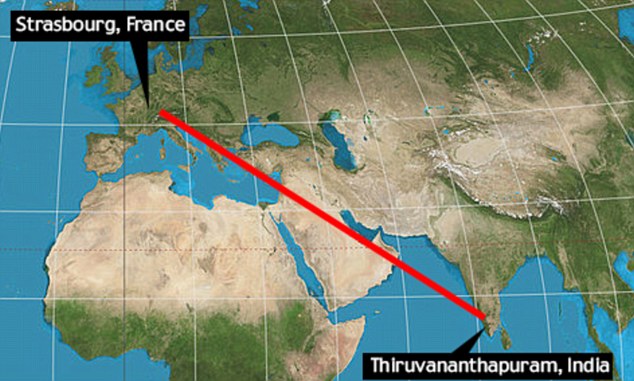
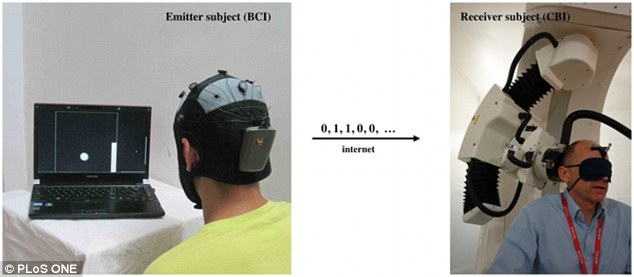
 Буквально на днях появилась информацией об ориентировочных датах выхода новых смартфонов от канадского производителя BlackBerry. Официальная презентация одного из них — представителя по-настоящему элитной серии Porsche Design в лице модели BlackBerry P9883 — должна состояться в ближайшее время.
Вместе с ним роадмап обещает выход и менее эксклюзивного, но гораздо более доступного, инновационного и продвинутого в техническом плане QWERTY-смартфона BlackBerry Passport. И если характеристики последнего стали известными достаточно давно, то теперь пролился свет и на основные детали касательно Porsche Design BlackBerry P9883.
Буквально на днях появилась информацией об ориентировочных датах выхода новых смартфонов от канадского производителя BlackBerry. Официальная презентация одного из них — представителя по-настоящему элитной серии Porsche Design в лице модели BlackBerry P9883 — должна состояться в ближайшее время.
Вместе с ним роадмап обещает выход и менее эксклюзивного, но гораздо более доступного, инновационного и продвинутого в техническом плане QWERTY-смартфона BlackBerry Passport. И если характеристики последнего стали известными достаточно давно, то теперь пролился свет и на основные детали касательно Porsche Design BlackBerry P9883.

 Не так давно мы видели первые фотографии корпуса 5,5-дюймового iPhone 6 — а теперь её же можно лицезреть на видео. Ролик, подготовленный французским порталом NowhereElse, дает наглядное представление о размерах «яблочного» фаблета и о том, как новинка Apple будет лежать в руке.
Не так давно мы видели первые фотографии корпуса 5,5-дюймового iPhone 6 — а теперь её же можно лицезреть на видео. Ролик, подготовленный французским порталом NowhereElse, дает наглядное представление о размерах «яблочного» фаблета и о том, как новинка Apple будет лежать в руке.





 Благодаря множеству сообщений от инсайдеров о создании Apple модифицированного вида кабеля Lightning, большинство аналитиков действительно верили в его скорый релиз. Однако к таковым не относится Минг-Чи Куо, известный «яблочным» поклонникам своими правдивыми прогнозами касательно будущего Apple.
Благодаря множеству сообщений от инсайдеров о создании Apple модифицированного вида кабеля Lightning, большинство аналитиков действительно верили в его скорый релиз. Однако к таковым не относится Минг-Чи Куо, известный «яблочным» поклонникам своими правдивыми прогнозами касательно будущего Apple. 
 Утечки данных об iPhone из логистических цепочек, размытые фотографии с китайских предприятий, разной степени реалистичности публикации в китайских же социальных сетях — к этому все мы привыкли.
Но вот к тому, что полностью аутентичный смартфон окажется в руках российских отраслевых обозревателей за неделю до релиза, мало кто был готов. На YouTube-канале Rozetked появилось видео, демонстрирующее 4,7-дюймовый iPhone 6 в полной комплектации. Единственный досадный нюанс — смартфон все же оказался нерабочим, но тогда бы презентацию 9 сентября можно было и вовсе не смотреть. Итак, как и ожидалось, гаджет собран в корпусе «а-ля iPod Touch» с округленными гранями, выпирающей над задней поверхностью камерой, сместившейся на бок кнопкой питания, вытянутыми клавишами регулировки громкости и т.д. К сожалению, из двух ожидаемых вариантов решения проблемы с приемом сигнала сквозь цельнометаллический корпус инженеры Apple выбрали тот, который менее всего нравился абсолютному большинству пользователей.
Утечки данных об iPhone из логистических цепочек, размытые фотографии с китайских предприятий, разной степени реалистичности публикации в китайских же социальных сетях — к этому все мы привыкли.
Но вот к тому, что полностью аутентичный смартфон окажется в руках российских отраслевых обозревателей за неделю до релиза, мало кто был готов. На YouTube-канале Rozetked появилось видео, демонстрирующее 4,7-дюймовый iPhone 6 в полной комплектации. Единственный досадный нюанс — смартфон все же оказался нерабочим, но тогда бы презентацию 9 сентября можно было и вовсе не смотреть. Итак, как и ожидалось, гаджет собран в корпусе «а-ля iPod Touch» с округленными гранями, выпирающей над задней поверхностью камерой, сместившейся на бок кнопкой питания, вытянутыми клавишами регулировки громкости и т.д. К сожалению, из двух ожидаемых вариантов решения проблемы с приемом сигнала сквозь цельнометаллический корпус инженеры Apple выбрали тот, который менее всего нравился абсолютному большинству пользователей.
 Французский блог Nowhereelse опубликовал видео, где, как утверждается, показан корпус 5,5-дюймового iPhone 6.
Французский блог Nowhereelse опубликовал видео, где, как утверждается, показан корпус 5,5-дюймового iPhone 6. 